While you can always use the Shutdown /s /t 60 command and create a desktop shortcut to delay shutdown of your Windows 10/8/7 computer by (in this case 60 secs) or make it shutdown at a particular time after calculating the time in seconds, you can also use the Task scheduler to shut down, restart or perform any action at one time or periodically.
Schedule Shutdown or Restarts in Windows
Using the Task Scheduler, you can schedule computer to shut down at a certain time in the night or any time! And why might you want to do this? Maybe your computer is processing a task or maybe it is downloading files from the Internet, and you do not want to wait till then. You can then schedule it to shut down after say 2 hours, while you go on to catch up on your beauty sleep!
To make your computer shutdown at a particular time, type taskschd.msc is start search and hit Enter to open the Task Scheduler. In the right panel, click on Create Basic Task.
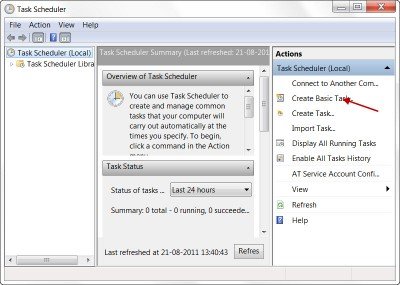
Give it name and a description if you wish and click Next.
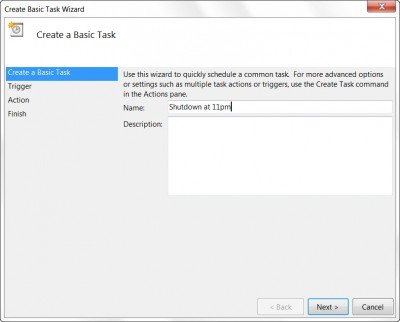
When asked When do you want the task to start, select One time. Click Next.
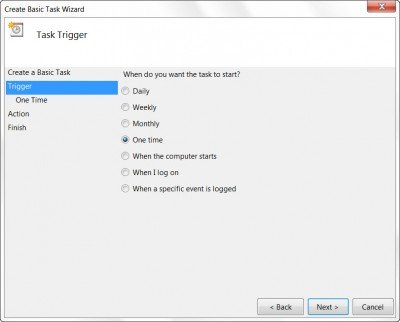
Select the Start date and time.
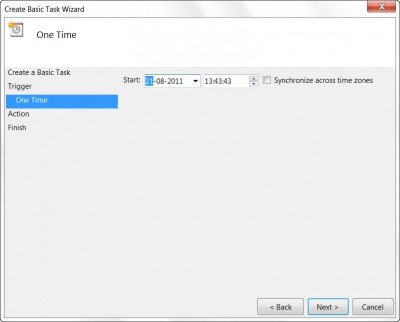
Clicking Next will bring you to the Action page. Here select Start a program and click on Next.
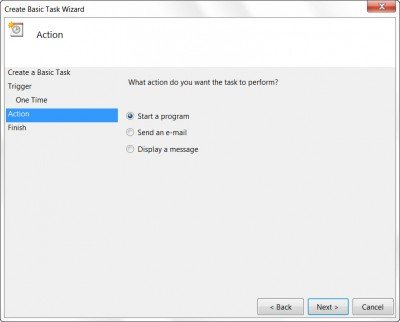
Here type shutdown on the Program/script space and /s /f /t 0 in the Add arguments box. If you want the shutdown to commence after say 60 sec, type 60 instead of 0 here.
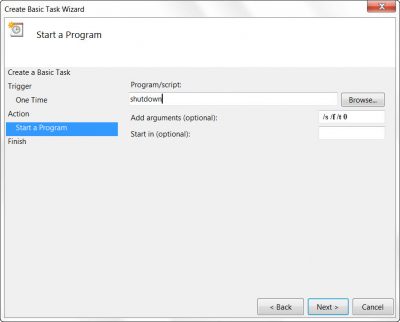
Click Next to review all and finally click Finish. Your computer will shutdown at the designated day and time.
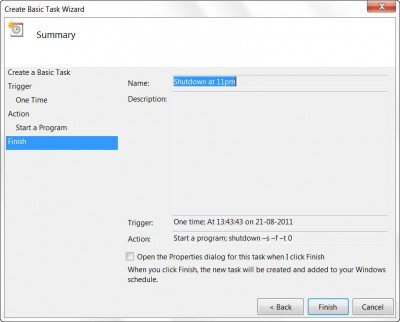
NOTE: In a CMD window, you may run shutdown /? to see all the available switches. To schedule restarts, you need to use the /r parameter instead of the /s parameter. To log off the current user use /l.
If you are looking out for faster ways to do it, take a look at some of these free tools to Auto Shutdown, Restart Windows computer at fixed times.

