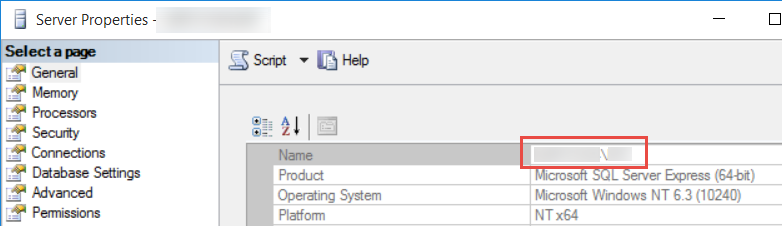How to Install Webmin on CentOS 8
Webmin is a free, open-source and web-based system configuration and management tool for Unix-like operating systems. You can set up Apache web server, Samba, DNS, Mail, FTP, Database, File system and package management with Webmin web-based interface. Webmin is very similar to cPanel and provides an easy way to manage Linux systems through a web browser.
Prerequisites
- A server running CentOS 8.
- A root password is configured on your server.
Getting Started
By default, SELinux is enabled in CentOS 8 server. So you will need to disable it first.
You can do this by editing /etc/selinux/config file:
nano /etc/selinux/configMake the following changes:
SELINUX=disabled
Save and close the file. Then, restart your server to apply the changes.
Install Webmin with RPM
First, you will need to install the required dependencies by running the following command:
dnf install perl perl-Net-SSLeay openssl perl-Encode-DetectOnce all the dependencies are installed, download the Webmin RPM package from the Sourceforge download page with the following command:
wget https://prdownloads.sourceforge.net/webadmin/webmin-1.930-1.noarch.rpmOnce downloaded, run the following command to install Webmin:
rpm -ivh webmin-1.930-1.noarch.rpmYou should see the following output:
warning: webmin-1.930-1.noarch.rpm: Header V4 DSA/SHA1 Signature, key ID 11f63c51: NOKEY
Verifying... ################################# [100%]
Preparing... ################################# [100%]
Operating system is CentOS Linux
Updating / installing...
1:webmin-1.930-1 ################################# [100%]
Webmin install complete. You can now login to https://centos8:10000/
as root with your root password.
By default, Webmin runs on port 10000. You can check whether Webmin is running or not with the following command:
netstat -ant | grep 10000You should see the following output:
tcp 0 0 0.0.0.0:10000 0.0.0.0:* LISTEN
You can also check the Webmin process with the following command:
ps -ef | grep webminYou should see the following output:
root 2131 1 0 12:29 ? 00:00:00 /usr/bin/perl /usr/libexec/webmin/miniserv.pl /etc/webmin/miniserv.conf
root 2225 6290 0 12:30 pts/0 00:00:00 grep --color=auto webmin
Install Webmin with Yum Repository
You can also install the Webmin from CentOS Yum repository. First, create a Webmin repository with the following command:
nano /etc/yum.repos.d/webmin.repoAdd the following lines:
[Webmin] name=Webmin Distribution Neutral mirrorlist=https://download.webmin.com/download/yum/mirrorlist enabled=1
Save and close the file. Then, download and add the repository signing key with the following command:
wget http://www.webmin.com/jcameron-key.asc
rpm --import jcameron-key.ascNext, install the Webmin by running the following command:
dnf install webminOnce the installation is completed, you should see the following output:
Installing : webmin-1.930-1.noarch 2/2
Running scriptlet: webmin-1.930-1.noarch 2/2
Webmin install complete. You can now login to https://centos8:10000/
as root with your root password.
Access Webmin in Browser
By default, Webmin listens on port 10000. So you will need to open the Webmin port in firewalld. You can do it with the following command:
firewall-cmd --zone=public --add-port=10000/tcp --permanent
firewall-cmd --reloadNow, open your web browser and type the URL https://your-server-ip:10000. You will be redirected to the following page:
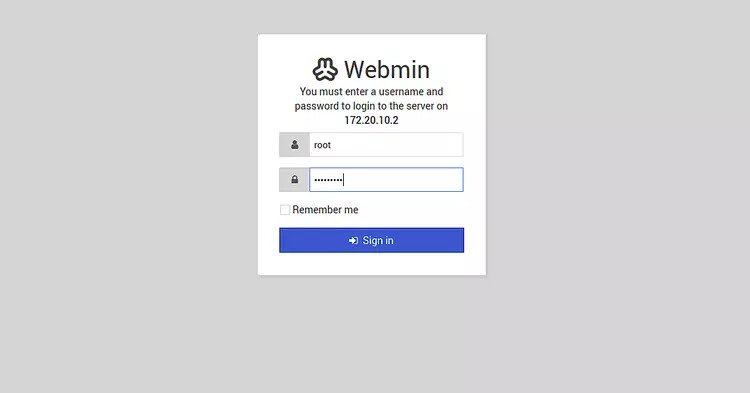
Provide your root user, password and click on the Sign in button. You should see the Webmin dashboard in the following page:
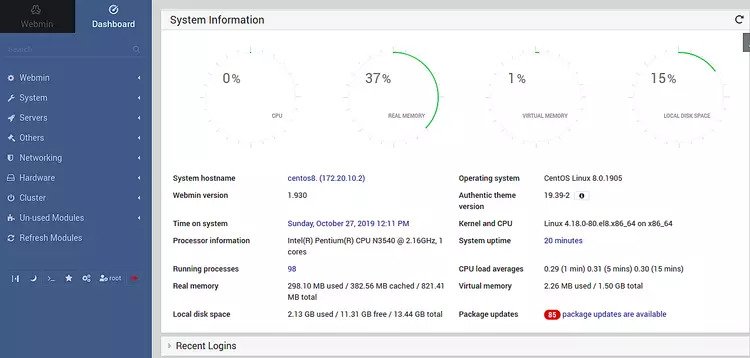
From here, you can configure and manage your CentOS 8 server easily.Advertisements
Conclusion
Congratulations! you have successfully installed Webmin on CentOS 8 server. You can now easily install LAMP/LEMP server, FTP server and hosting your website easily through the Webmin web interface.